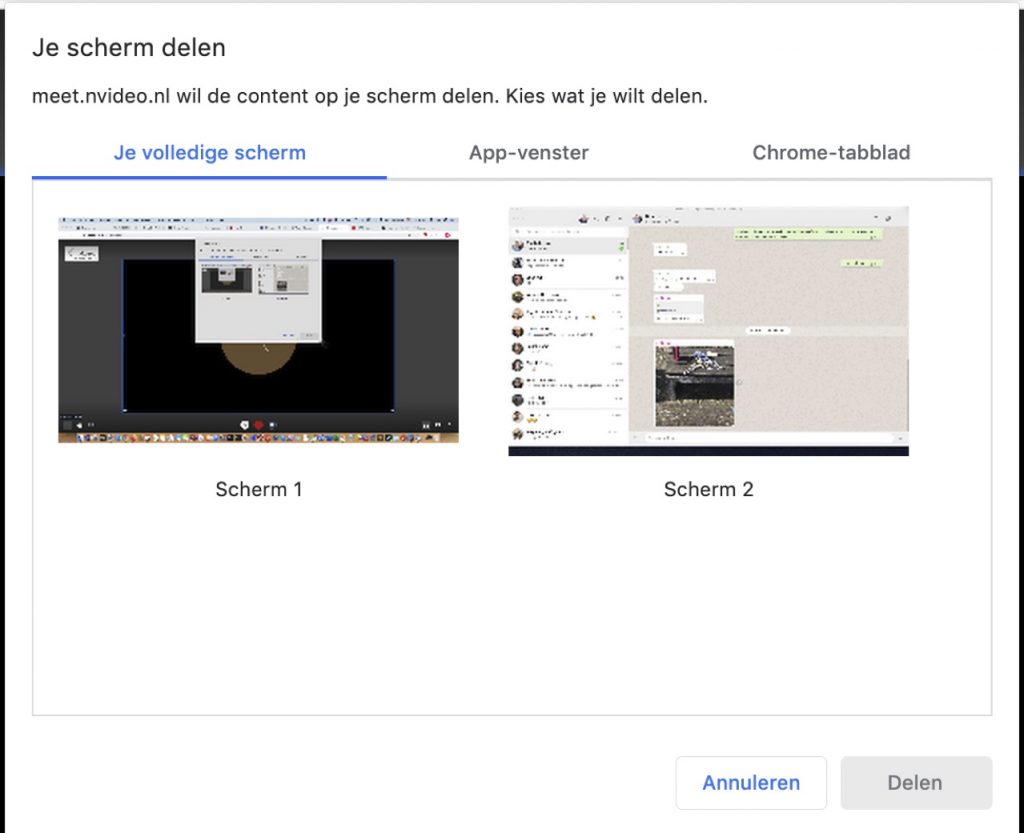Stap 1: Het aanmaken van een vergaderruimte
Ga naar via Google Chrome of Firefox naar https://meet.nvideo.nl/ en geef je vergaderruimte een naam en druk op start.
Zie afbeelding:
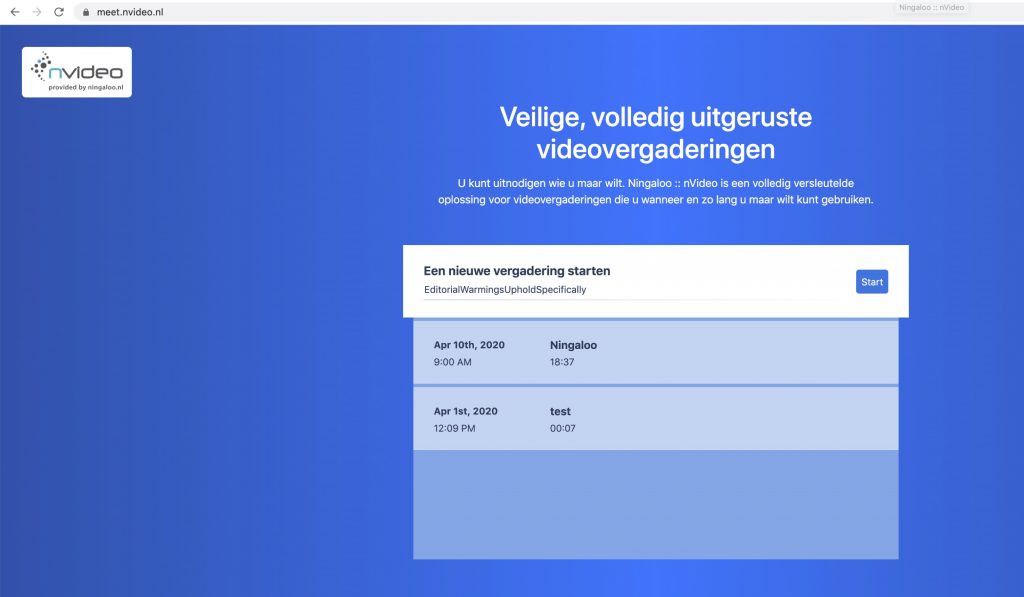
Waarschijnlijk moet je nu de website toegang verlenen tot je camera en microfoon.
Als moderator die als eerste de ruimte in gaat wordt de melding: Wachten op host getoond. Klik op ‘Ik ben de host’ en geef vervolgens uw gebruikersnaam en wachtwoord in. De ruimte is nu klaar om gasten te ontvangen.
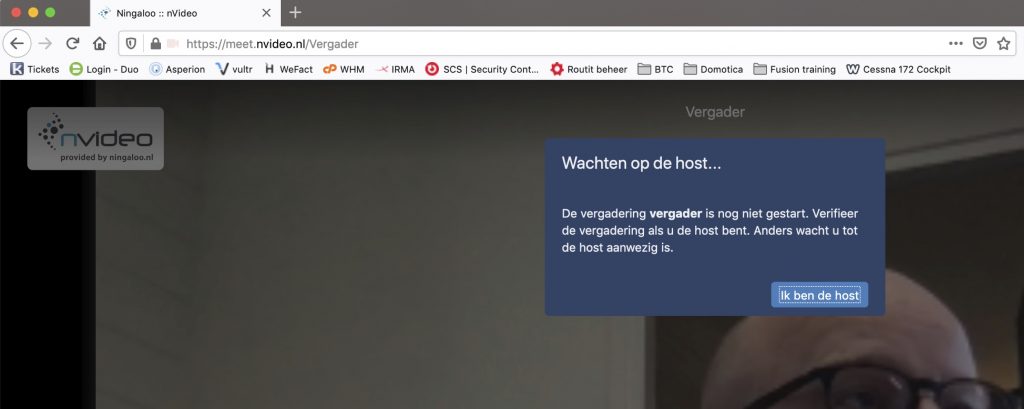
Stap 2: Wachtwoord aanmaken
Dit is een belangrijke stap die je niet moet overslaan.
Klik rechtsonder in beeld op de ‘i’ van informatie. Er klapt een menu uit.
Zie afbeelding:
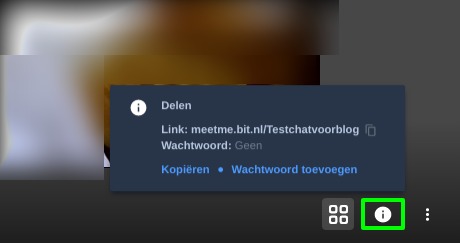
Achter het woord ‘Wachtwoord’ kun je een zelfbedacht wachtwoord typen en daarna op de enter-toets te drukken. In plaats van ‘Wachtwoord toevoegen’ dient er nu ‘Wachtwoord annuleren’ te staan.
Zie afbeelding:
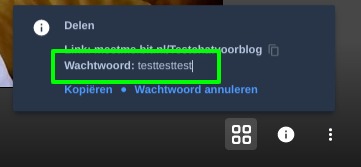
Stap 3: Mensen uitnodigen
Klik op ‘Kopiëren’ en stel een (nieuwe) e-mail op. Ben je de weg kwijt? Klik op de ‘i’ om dat menuutje weer tevoorschijn te toveren.
‘Plak’ de uitnodiging in je nieuwe e-mail. Typ in deze e-mail zelf het wachtwoord dat de genodigden nodig hebben om mee te kunnen doen.
Zie afbeelding:
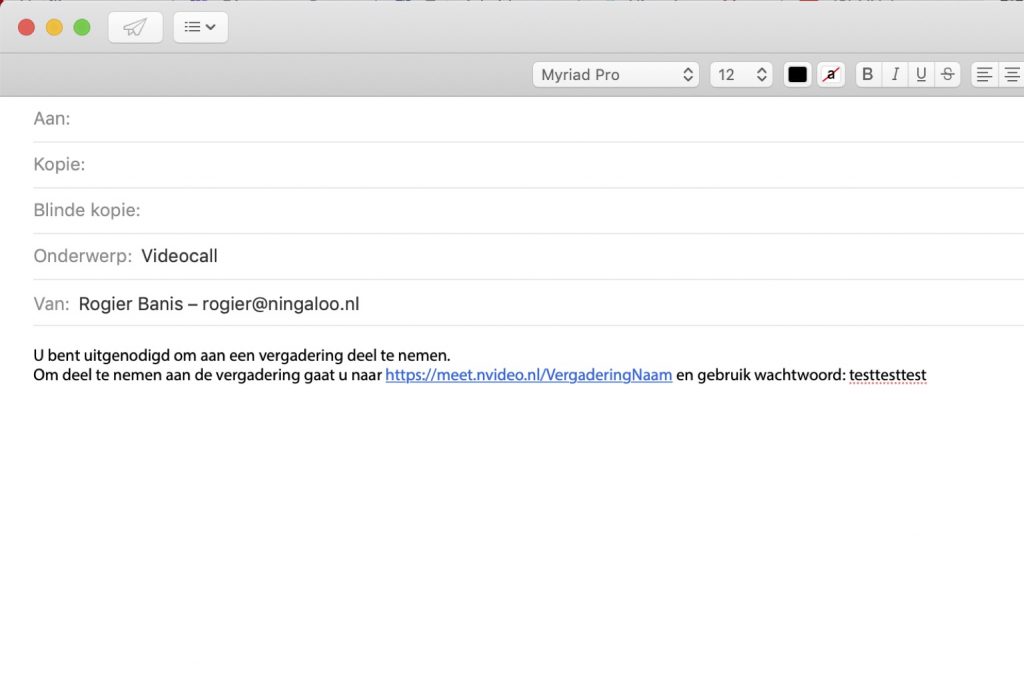
Verstuur de e-mail naar degene met wie je wil video-bellen.
Stap 4: Je krijgt een uitnodiging
Degene die een uitnodiging krijgt om te videobellen en op de link klikt moet waarschijnlijk eerst toegang verlenen tot zijn/haar camera en microfoon.
Zie afbeedling:
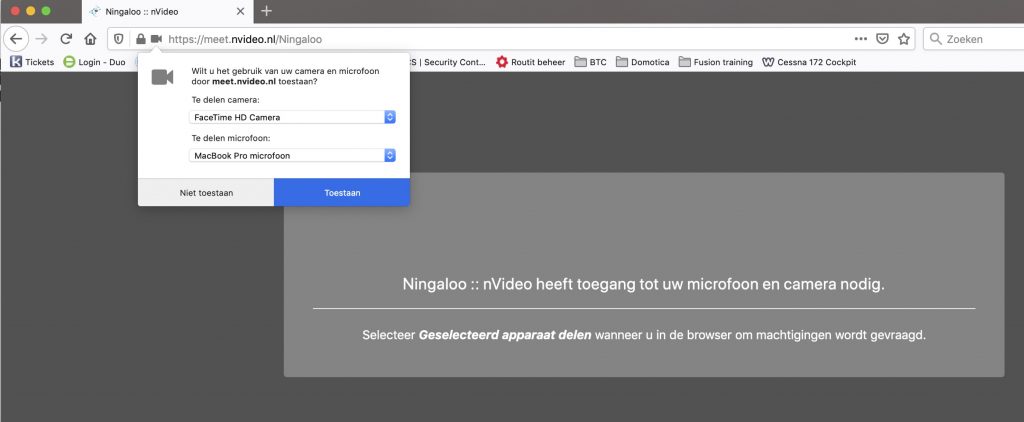
Daarna dient diegene in een popup het wachtwoord in te voeren.
Zie afbeelding:
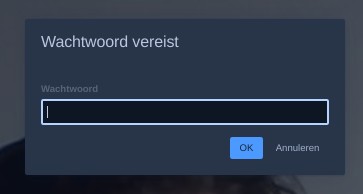
Stap 5: Videobellen met nVideo
Je hebt verschillende opties en ga die vooral na, maar de belangrijkste is toch wel de knop rechtsonder waarbij je iedere deelnemer in een even groot vakje te zien kan krijgen. De knop bestaat uit vier vierkantjes.
Zie afbeelding voor wanneer je met z’n tweeën aan het videobellen bent:

In geval van een presentatie is het handig om degene die de presentatie geeft schermvullend weer te geven.
Extra tips
Klik rechtsonder op de ‘drie puntjes’ om bij de instellingen te komen. Hier kun je kiezen welke camera en/of microfoon je wil gebruiken. Dit is handig als je je headset op je laptop hebt aangesloten.
Zie afbeelding:
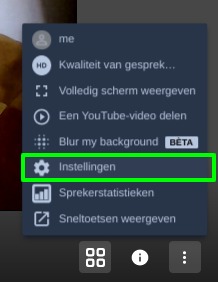
Sluit een gesprek af door op de grote rode knop te klikken in het midden en onderaan je scherm. Ook wanneer je de organisator bent.
Maak je gebruik van de Jitsi APP? Vergeet dan niet, bij de instellingen, de server te veranderen in https://meet.nvideo.nl. Op die manier gaan je online vergaderingen niet via de Jitsi servers in de Verenigde Staten, maar via die van Ningaloo :: nVideo.
Zie afbeelding:
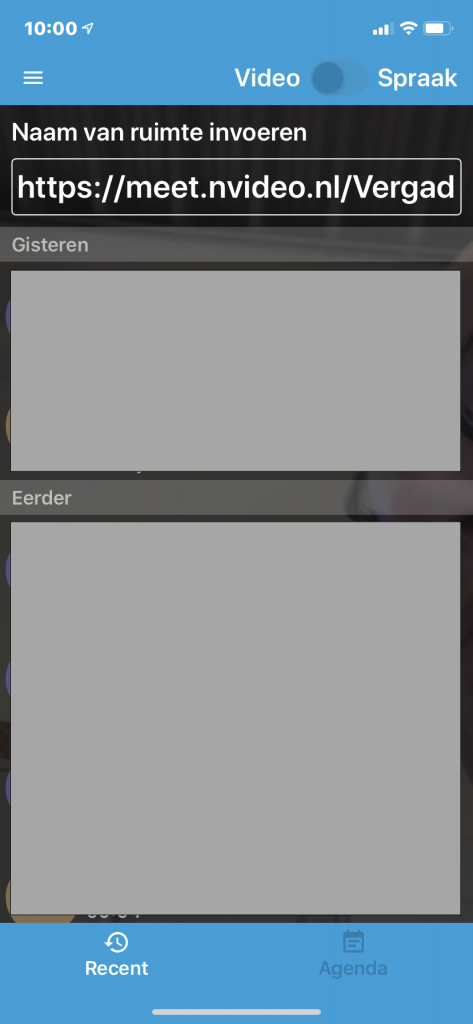
Scherm delen
Om als presentator/moderator je scherm/applicatie/Chrome-tabblad te delen klik je linksonder op het beeldschermicoon.
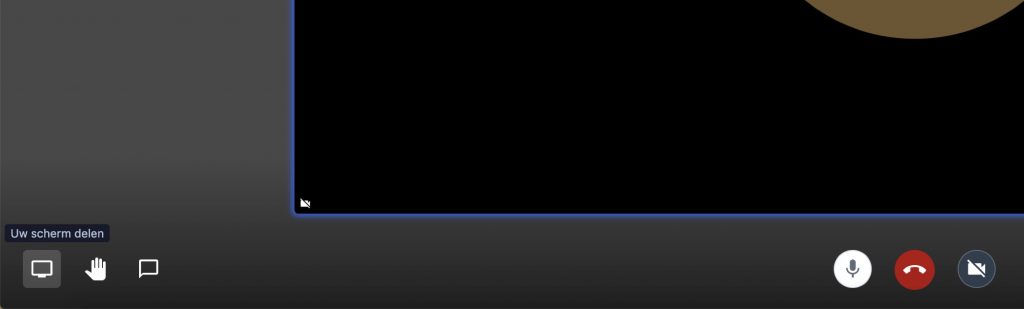
Er komt dan een menu waar je kunt kiezen om een scherm te delen, een applicatie of een browser tabblad.